I took several years creating my maps for oruxmaps with MOBAC, but with the latest update of Oruxmaps, these maps do not work well. I think because Oruxmaps to changed tiles of 512px to 256px, so the option I have is to create maps with Oruxmaps until this change is corrected in Mobile Atlas Creator.
- PTC - Professional TileMap Creator pool92. Unsubscribe from pool92? Cancel Unsubscribe. Pokemon World Map Tutorial - Duration: 7:14. Gameflak 32,768 views.
- Step 2: Once the app installed, you need to download another small utility called Tile Creator Proxy. Click here to download Tile Creator Proxy executable. Step 3: Next, run the downloaded Tile Creator Proxy with administrator rights. To do so, right-click on TileCreatorProxy.exe file and then click Run as administrator.
RECOMMENDED: Click here to fix Windows errors and improve PC performance
OblyTile, the fantastic free software that allows you create custom tiles on the Start screen of Windows 8/8.1 doesn’t support the latest Windows 10 operating system yet. The tool was really helpful for users to customize the Start screen by creating their own tiles to quickly access files, programs, and URLs.
Some programs available on the Store app although have been updated for Windows 10, they don’t allow you create custom tiles for desktop programs.
Fortunately, a Windows enthusiast has just released a free app to create custom tiles on Windows 10’s Start menu with ease.
TileCreator
TileCreator is the OblyTile for Windows 10. With TileCreator app you can pin images, files, folders, and traditional desktop programs to the Start menu of Windows 10. Like OblyTile, it gives you the liberty to choose tile background color and text color.
Although TileCreator can be installed from the Store using the link provided at the end of this article, there is a catch. The TileCreator app that you installed from the Store will not support creating tiles for desktop applications out of the box.
Because Windows 10 doesn’t allow desktop applications to pin tiles to the Start menu (this is the reason why OblyTile doesn’t work in Windows 10) and Store apps don’t have the capability to run programs from the local computer, the developer has released another utility called Tile Creator Proxy that you need to install alongside the Tile Creator app.
How to install and use TileCreator on Windows 10
If you are confused and not sure and not sure how to get it working, please follow the given below instructions.
Step 1: Navigate to this Windows Store page to install the free TileCreator app.
Step 2: Once the app installed, you need to download another small utility called Tile Creator Proxy. Click here to download Tile Creator Proxy executable.
Step 3: Next, run the downloaded Tile Creator Proxy with administrator rights. To do so, right-click on TileCreatorProxy.exe file and then click Run as administrator.
Step 4: Next, open up drive where Windows 10 is installed. You will see a folder named TileCreator.
Step 5: Double-click on TileCreator folder and open the file named ApprovedApps with Notepad application.
Step 6: Here, you need to type in the name (key) and full path to the program that you want to pin to the Start menu. After adding program names and their paths, save the file.
Step 7: Finally, launch Tile Creator app, enter a name, select a picture, tile color, and text color.
Step 8: In the Approved Apps Key field, type in the name of the app that you have already added to the ApprovedApps file in Step5.
Click Pin Tile button to see the newly added tile on the Start. If you can’t see the newly added tile, please sign out and then sign in again.
And if you’re getting Please enter in an Approved App Key (Letters Only) error when you click Pin Tile button, it’s likely because you are trying to pin a tile without adding it to the ApprovedApps file or have used a special character in its name.
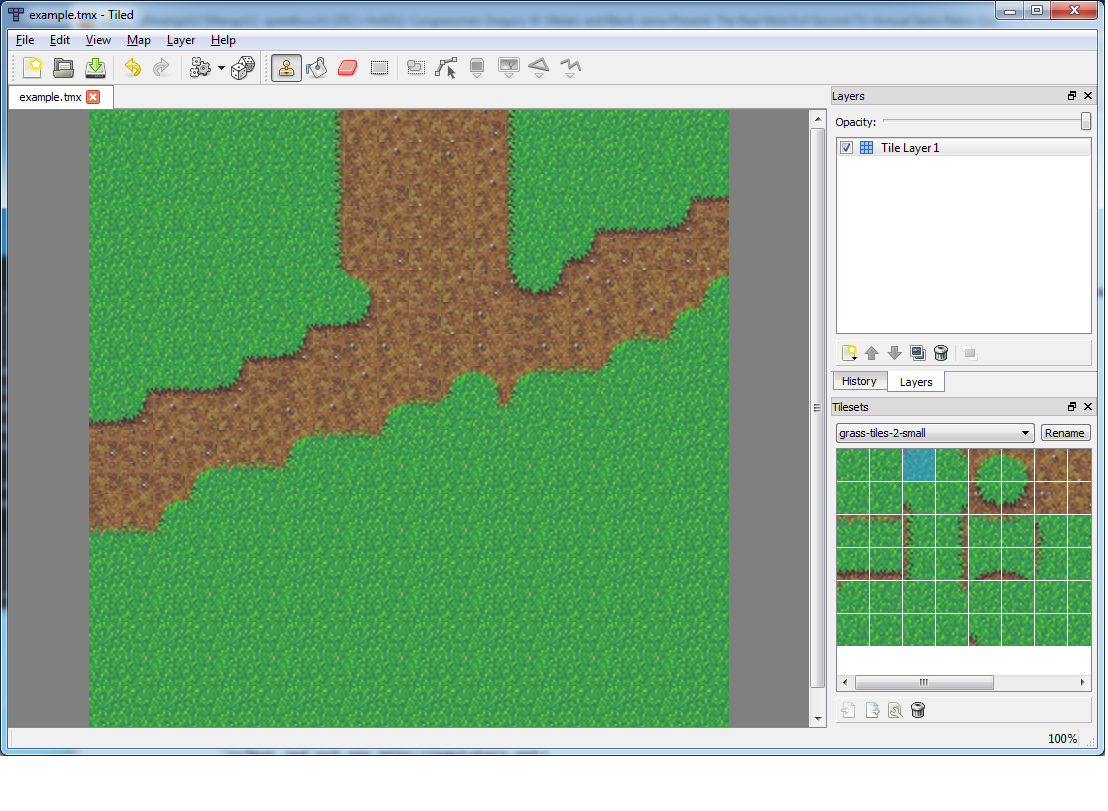
Note that TileCreator is only for Windows 10 and doesn’t support Windows 8 or 8.1. If you’re on 8/8.1, please use the OblyTile software.
Hello Trainers!Have you wanted to create map's but your uncertain on how to start or what to do? I have written this simple guide for you around the basis of using Tiled Map Editor to create awesome maps!
Required Files!
Download Tilesets (952KB)
Tiled Map Editor
Getting Started!
First we are going to create a new Map, File > New.
Here on Pokemon Legends map sizes are generally 64x64 tiles, 1024x1024 pixel.
When you create a new map, please set the file compression to Base64 (Uncompressed) and not base64 (zlib compressed) like this guide tells you to. Base64 zlib is no longer supported in game and if the files are set to that compression the game will treat all layers as a Collision layer, which will render your character completely immobile at whichever point you spawn at.
Once your setting's are set for the new Map, click ok!
Add some Layers!
Now you should see a grey screen, on the right side of the editor you should see a box for layers.
Here we will add the 5 suitable layer's that are need to make a fully functional map.

- Grass (Object layer)
- Above (an Tile layer which appears above the trainer hiding them)
- Collision (an Tile layer within which any tile placed will obstruct the user from walking on that square)
- Walkable (an Tile layer)
- Base (an Tile layer)
The Tileset!
Now we will add the tileset to the editor, that can be found here(http://www.pokemonlegends.com/maps/tileset.png).
Professional Tile Map Creator Download Windows 7
To download this tileset, Right Click > Save Image As.First start by clicking the add button inside the tileset box, found below of the layer's box.
A new model should of popped up onto your screen.
- Set a name for your tileset's, I decided to use Pokemon Legends Tileset.
- Leave the Type as Based on Tiled Image.
- Click Browse and find the tileset you previously downloaded then click open.
- For the tile width & height, we just need to set that to 16 px for both.
- Everything else we leave as default.
Now click Ok and you should now see inside the tileset box, the image has been divided into 16 by 16 squares that we can now place with ease!
D&d Tile Map Creator
Catch Up!
I will quickly re-define the layer's and what get's placed where.
- Grass (Object layer)
This is where you'd place all the walkable grass, on the map. - Above (an Tile layer )
This layer is overlay's the trainer on the map, which appears above the trainer hiding them - Collision (an Tile layer)
Where a solid object which any tile placed will obstruct the user from walking on that square - Walkable (an Tile layer)
A path that the player can use to walk through the map. - Base (an Tile layer)
Here is where all the grass, flowers and path's go.
Once you have finished your map it's time to export it. To finalize your map you will need to have the following files:
- yourmap Above.png - You hide all of the other layer's other then the Above Layer.
- yourmap base.png - You hide all of the other layer's other then the Base Layer.
- yourmap.tmx - The Tiled File of the map.
- yourmap.xml - Duplicate the TMX file then change the extension from TMX to XML
Thank you for reading this guide! I hope it has helped you out to create awesome maps! If you have any questions feel free to message me and I will assist!